嗨~!這裡是黑鏡!
知道我的人應該都知道我是畫鼠繪或手繪!
基於我是懶人,所以有懶人的教學方式!
第一次教學可能不太好,請多多指教^^
那我們就開始吧!
By黑鏡
首先準備工具,如下~
1.鉛筆、橡皮擦、白紙><
2.手機(拍照用 )
)
3.USB傳輸線
3.電腦(SAI記得開~)
第一步:
1.畫好要鼠繪的圖
2.用手機拍下
3.用手機修圖片的亮度(盡可能亮一點,不要讓線條太暗)和大小(1.長寬一樣的2.長寬不一樣,之後用SAI會解釋為什麼要這樣)
第二步:(把畫素提高,如果不想做這個步驟也可以)
1.把剛剛拍好的圖片放在SAI上
2.用調整長寬大小(剛剛在第一步提的)來調整畫素
因為原本拍照的畫面變大,SAI完稿後會跟畫面變大畫素
拍照時畫素實在太低了,用SAI鼠繪把畫素提高(這是自己想到的~)
(以上廢言,可以不看~~)
(以下,讓畫素提升的方法)
點選影像>影像尺寸
如果你用的是長寬一樣EX:360X360,如果你在寬度或長度上填1000,那SAI會自動把你的長寬變成1000X1000
如果你用的是長寬不一EX:360X300,如果你在寬度或長度上填720,那SAI會自動把你的長寬變成720X600
總結一句,點選影像>影像尺寸,想把畫素變大就在長寬的地方填的數字越大
第三步:(描邊~)
1.開啟鋼筆塗層(描邊用),普通圖層(上色用)
2.開始描邊(曲線)
鋼筆塗層>曲線,把你拍照的圖,所有線條都描過一次
大略的描一次,如下圖
你會發現紅色圈圈的地方沒有連接,或者是有些地方描的沒有很完美
3.修線稿(描點)
鋼筆塗層>描點,把上圖紅色圈圈跟描不好的地方做修整
經過描點修過後,如下圖
你會看到紅圈圈沒描到的地方都連起來,沒有很圓滑的地方經過修復也變圓滑了^^
4.調整線條粗細(筆壓)
鋼筆圖層>筆壓,讓每個線條都有粗細分別
按著筆壓往左線條尾端會變細,往右則會變粗
修完,如下圖~
第四步:(上色,終於!)
1.這時要開第二個上色圖層
2.在按回剛剛的鋼筆塗層,然後在按下魔術棒,用魔術棒可以選擇你要塗色的部分,之後上色時不會超出上色範圍
選擇你要塗色的部分(要一樣的顏色!) 會變成下面的樣子,藍藍的地方是選擇的部分
3.已經選擇好了後,再從鋼筆塗層點回第二個上色圖層
開始上色! 你會看到你要塗色時,剛剛魔術棒選擇的地方有虛線:
4.開始用第二圖層裡的筆去上色
底色:
第二層上色:
先在鋼筆塗層描線要上第二層的地方>然後再鋼筆塗層用魔術棒選擇區域>再去第二上色圖層上第二圖層上色
5.完成!!(感動!!)


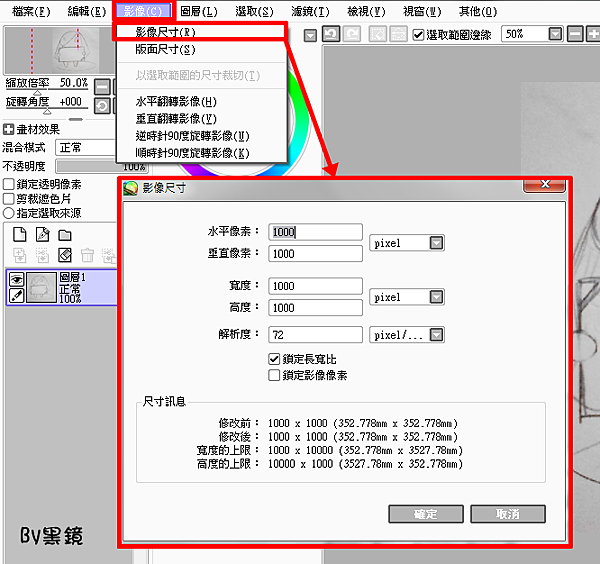


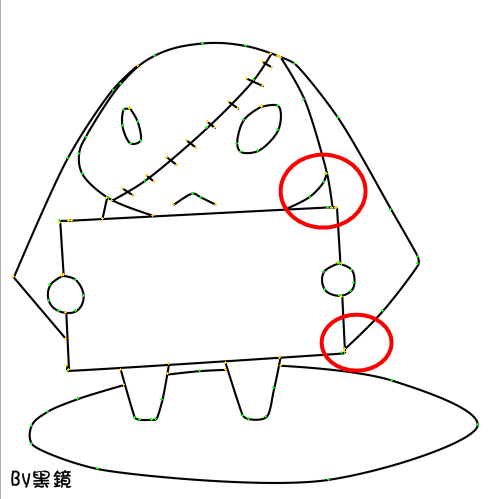
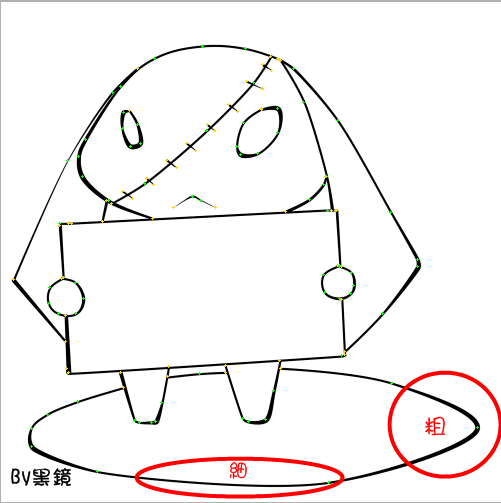

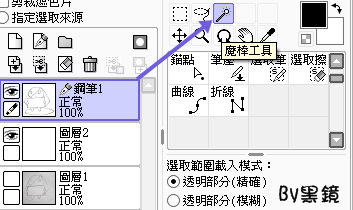
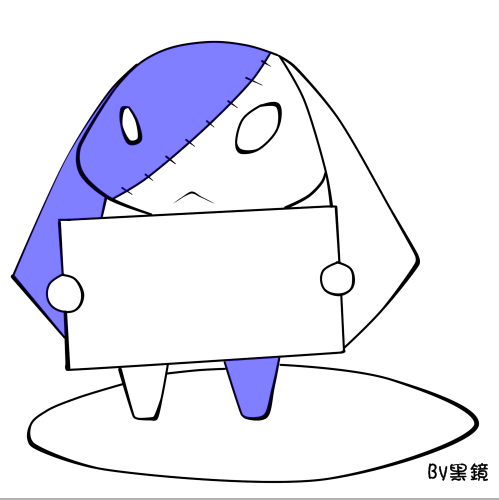



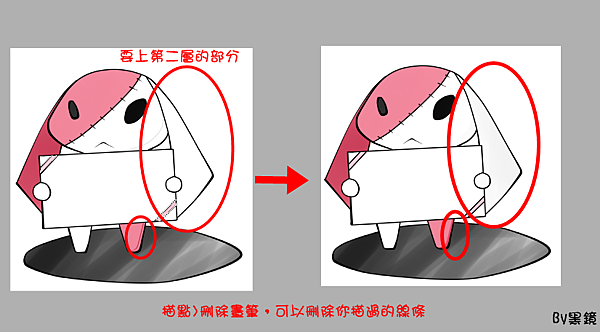






 留言列表
留言列表
